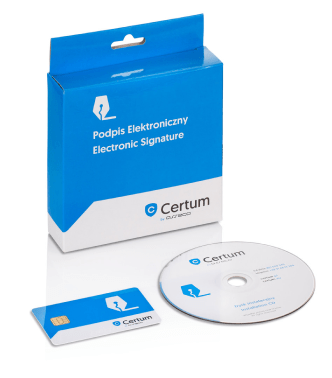E-signature manual
Signing and verification of documents in proCertum SmartSign
- 17. A new window opens. Click and drag to select the area in which the graphical representation of your signature is to be placed. Click ‘OK’.
- A new window opens. Click the green ‘Sign’ button.
- 17. A new window opens. Click and drag to select the area
in which the graphical representation of your signature is to be placed. Click ‘OK’.
- Select your electronic signature and click ‘OK’.
- A new window opens. Enter your electronic signature PIN and click ‘OK’.
- 19. A new window with a signing summary message opens. Click ‘OK’.
Signing a Word or an Excel document will result in a second file of the same. This is the electronic signature file that contains information about its owner.
Signing a PDF document does not result in a second file. The signature becomes an integral part of the PDF document.
Podpisywanie dokumentu przez kolejnego użytkownika w programie ProCertum SmartSign
- Right-click the document and select ‘proCertum SmartSign’ > ‘Sign’ from the menu.
- A new window opens. In the white box on the right information about the persons who previously signed the document will be displayed. Click the green ‘Sign’ button.
- 21. A new window opens. Click and drag to select the area
in which the graphical representation of your signature is to be placed. Click ‘OK’.
- Select your electronic signature and click ‘OK’.
- A new window opens. Enter your electronic signature PIN and click ‘OK’.
- A new window with a signing summary message opens. Click ‘OK’.
Document verification in ProCertum SmartSign
Right-click the signature file, select ‘proCertum SmartSign’
and ‘Verify’ from the menu.
Click the green ‘Confirm’ button at the bottom.
You will receive a message about document verification.