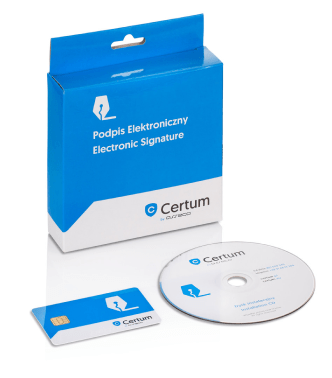To już 4 część naszego poradnika, w którym pomagamy Wam zapoznać się ze wszystkimi zagadnieniami, które dotyczą kwalifikowanego podpisu elektronicznego. Tym razem pokażemy Ci, jak nanieść faksymile na dokument cyfrowy.
Do tej pory ukazały się 3 wpisy z tego cyklu, do których możecie wrócić, klikając poniżej:
Część 1: Wprowadzenie do e-podpisu
Część 2: Od telefonu do eSIGN, do pierwszego użycia
Część 3: Jak podpisywać dokumenty kwalifikowanym podpisem elektronicznym?
Dokument podpisany elektronicznie ma to do siebie, iż nie musi widnieć na nim podpis odręczny, a jedynie informacja stwierdzająca taki podpis wraz z danymi umożliwiającymi weryfikację podpisu. Taki podpis łatwo jest sprawdzić, posiadając wersję elektroniczną dokumentu.
Co jednak w przypadku, kiedy nasz klient, czy partner nie ma takiej możliwości, bo wysyłamy mu dokument podpisany elektronicznie w formie wydruku na papierze? Wtedy z pomocą przychodzi nam faksymile, czyli nic innego, jak dokładna kopia naszego odręcznego podpisu, która automatycznie jest nanoszona przez aplikację podczas procesu podpisywania.
Czym jest faksymile?
Faksymile, to tak naprawdę nic nowego, bo od lat stosowane jest do podpisywania dokumentów w przedsiębiorstwach, urzędach, czy ministerstwach poprzez odbicie pieczęci.
Jeżeli chcesz, aby Twój podpisany elektronicznie dokument zawierał również Twój odręczny podpis, to mamy dla Ciebie instrukcję “krok po kroku”, jak to zrobić.
Istotną informację, o której powinieneś pamiętać, jest to, że faksymile możesz dodać tylko i wyłącznie podpisując plik o rozszerzeniu PDF. Ta opcja nie zadziała w pozostałych rodzajach plików, np. tekstowym – txt, dokumencie worda – docx, czy excela – xlsx.
Zanim zabierzesz się za nanoszenie faksymile na dokument elektroniczny, pamiętaj również o tym, że wcześniej powinieneś sfotografować lub zeskanować swój odręczny podpis i przenieść go do komputera. Już to zrobiłeś? No to zaczynamy!
Faksymile krok po kroku!
1) Uruchom program do podpisywania dokumentów SmartSign.
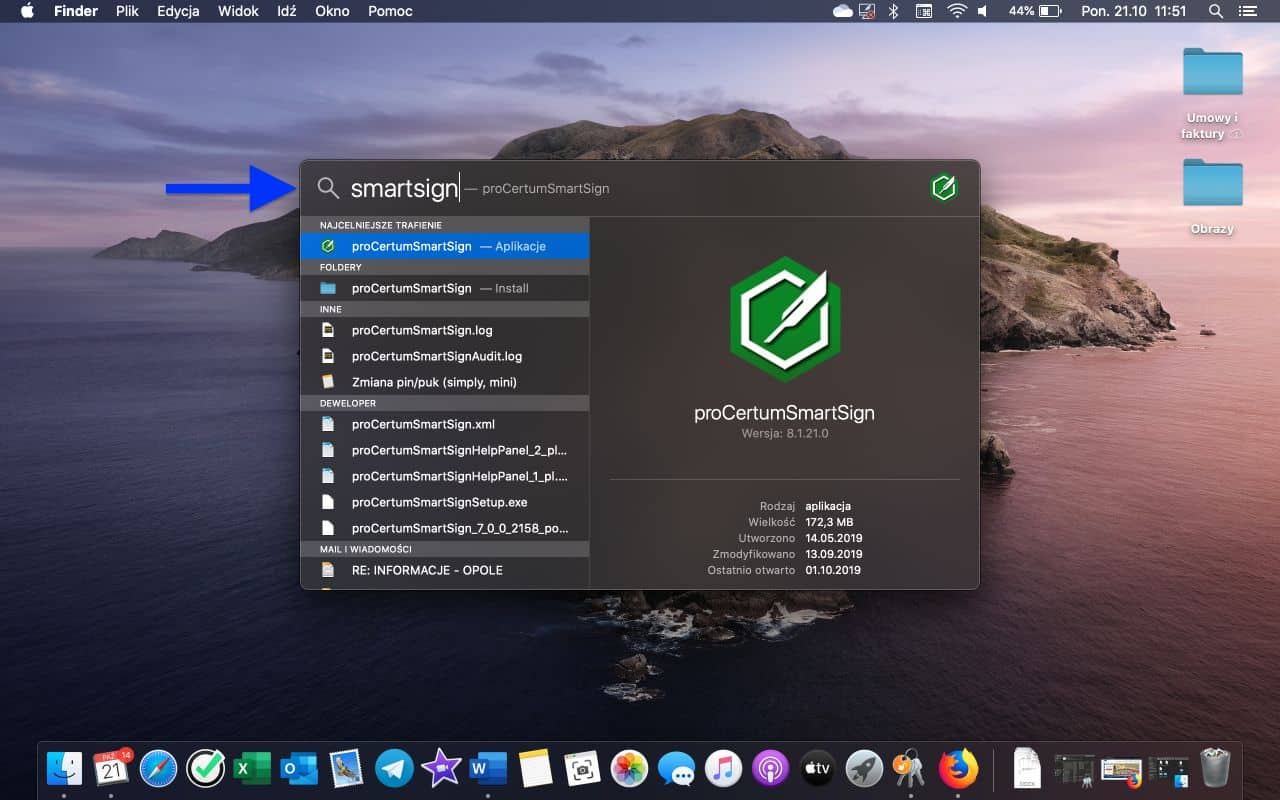
2) Po uruchomieniu programu kliknij Ustawienia i zakładkę Podpis, a następnie zjedź niżej i zaznacz opcję Twórz podpis specjalny PDF.
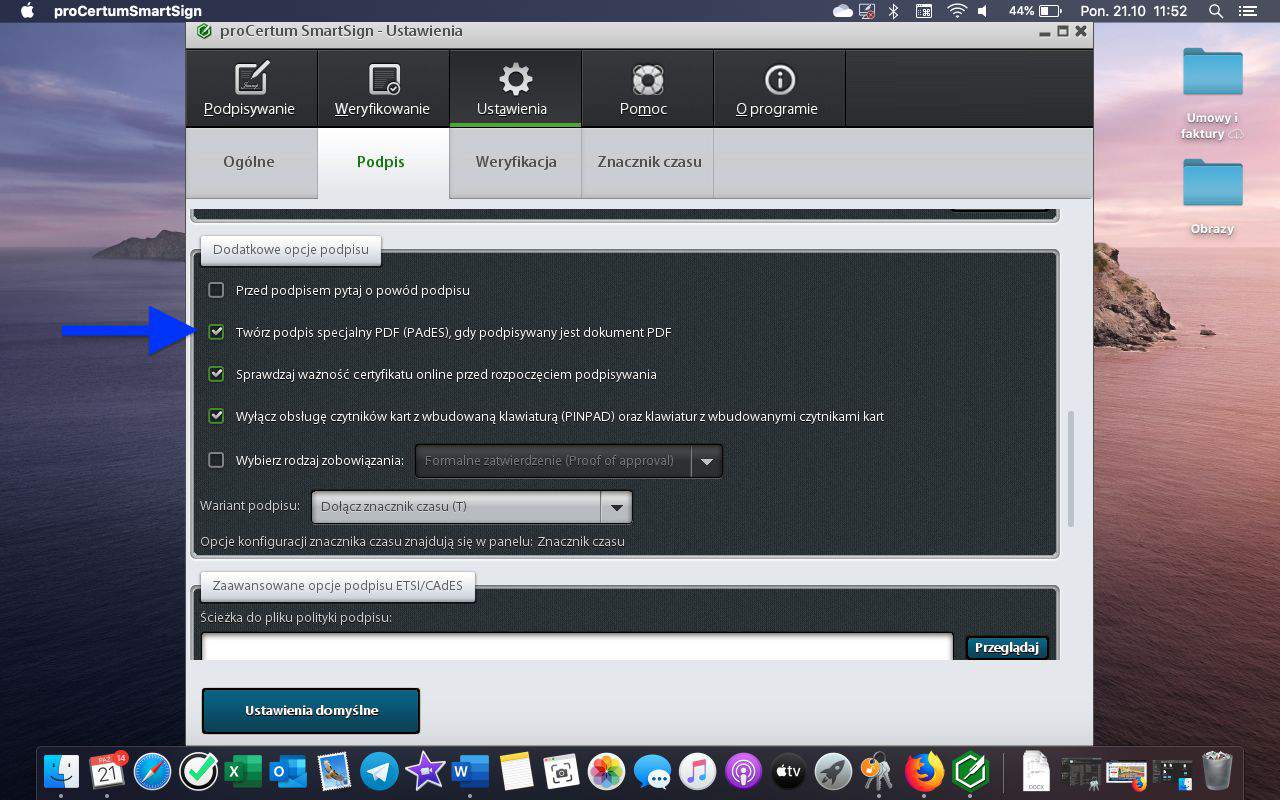
3) Poniżej znajdź opcję Umieszczaj graficzny symbol podpisu, a następnie kliknij Ustaw.
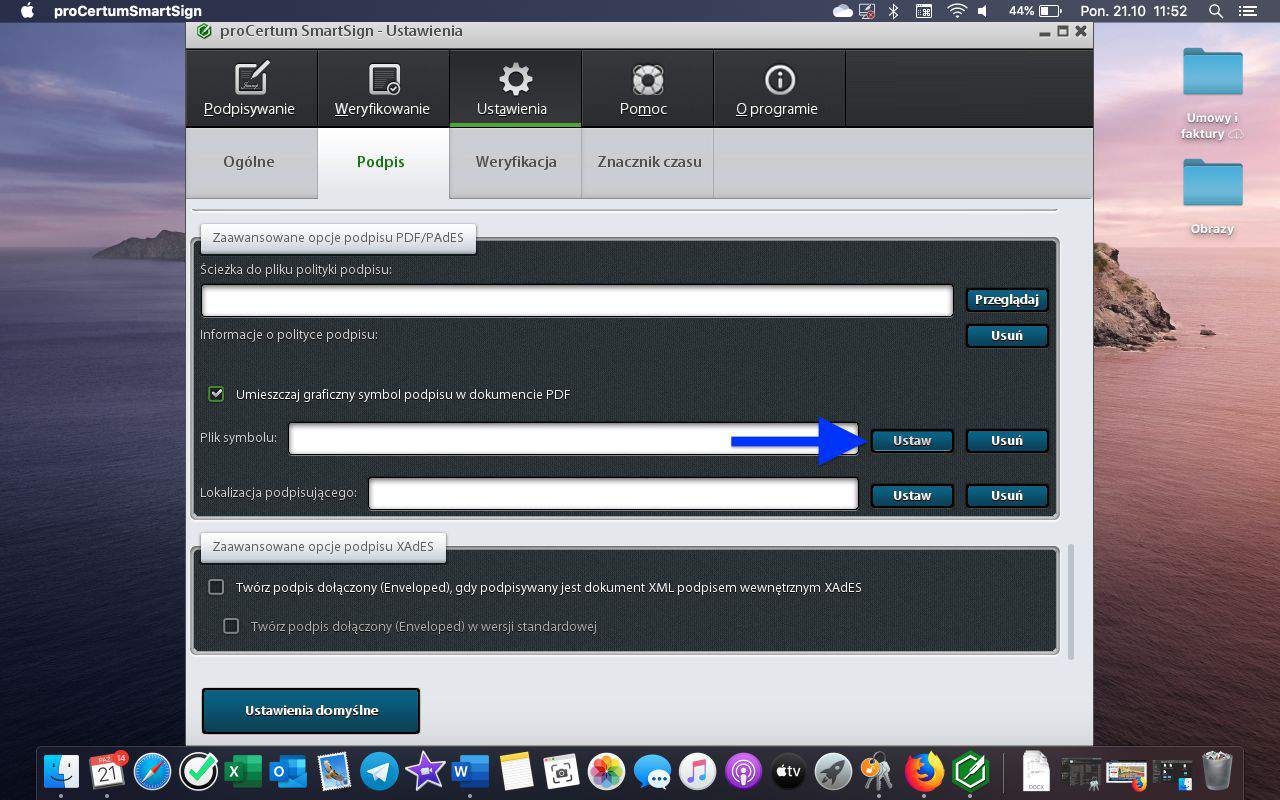
4) W kolejnym oknie wybierz swój podpis (który wcześniej przeniosłeś do komputera).
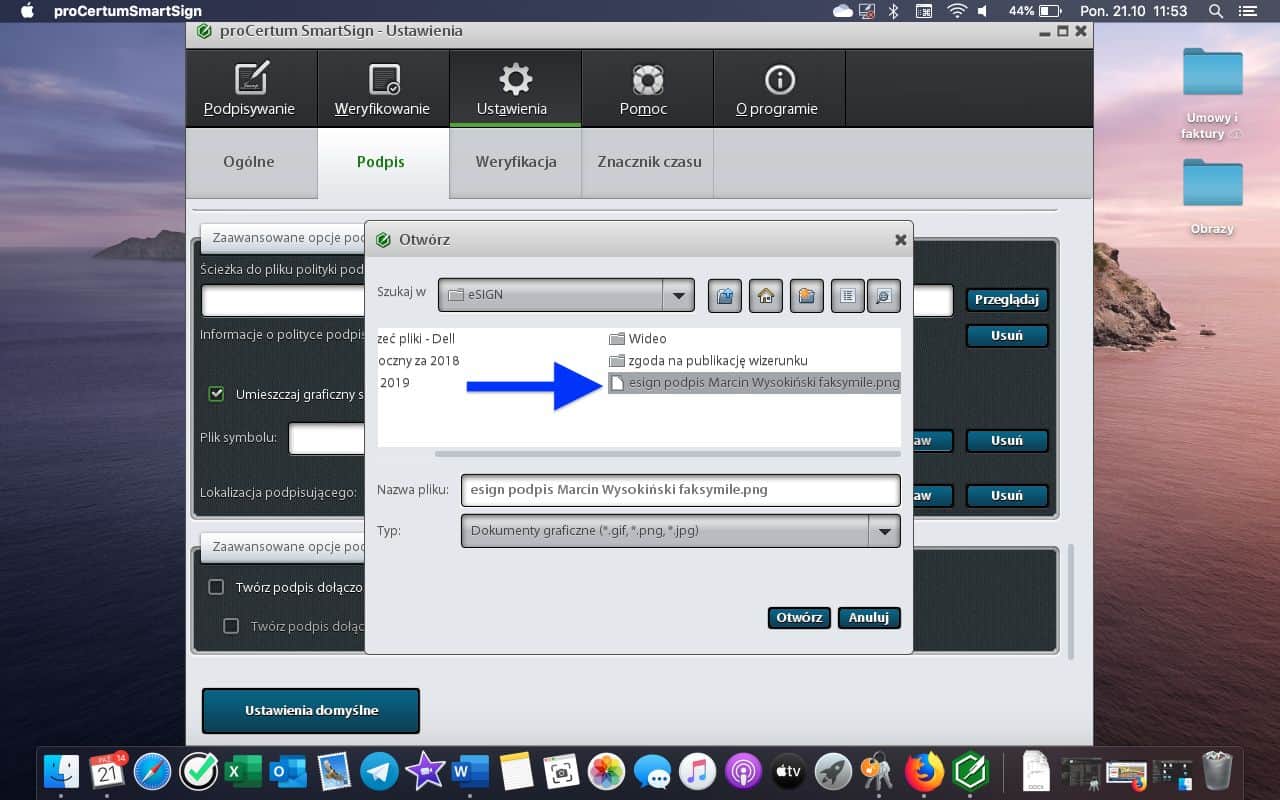
5) Upewnij się, że zaznaczona jest opcja Umieszczaj graficzny symbol podpisu w dokumencie PDF.
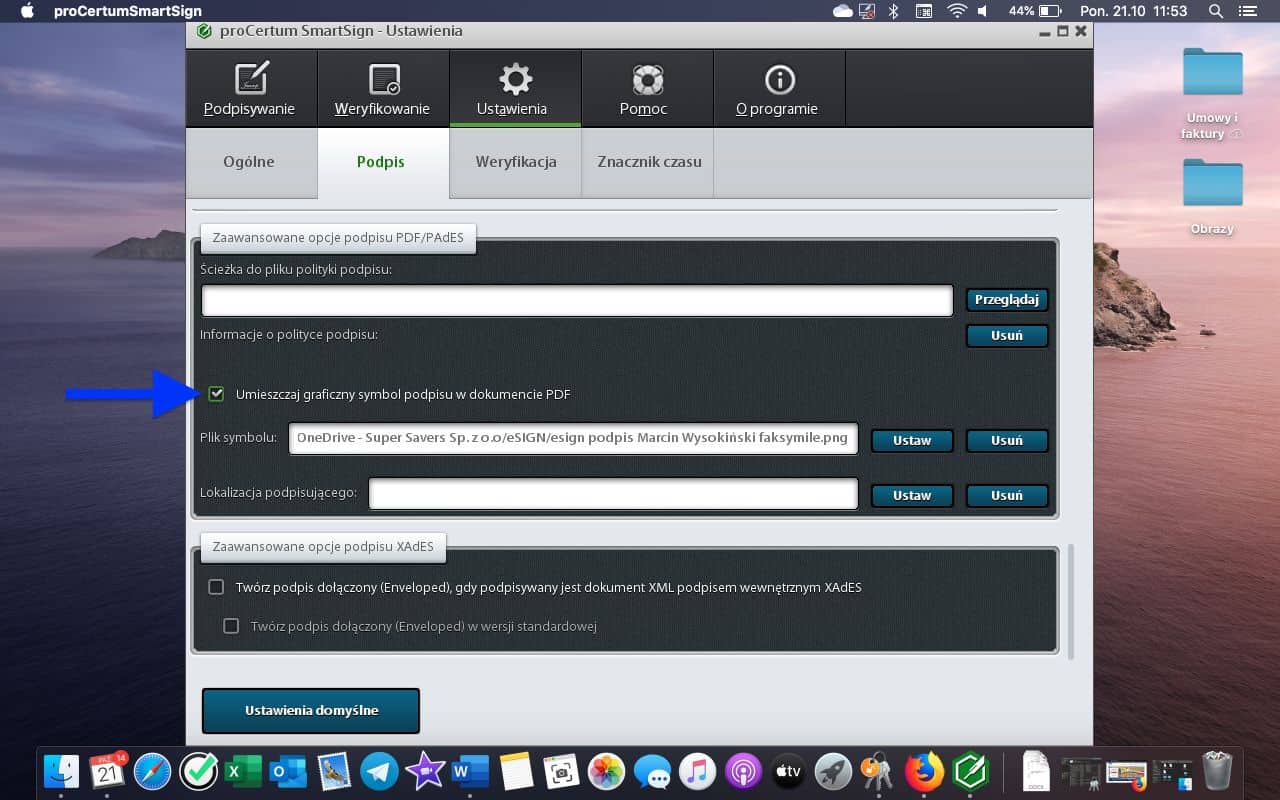
6) Przejdź do zakładki Podpisywanie i kliknij przycisk Dodaj plik.
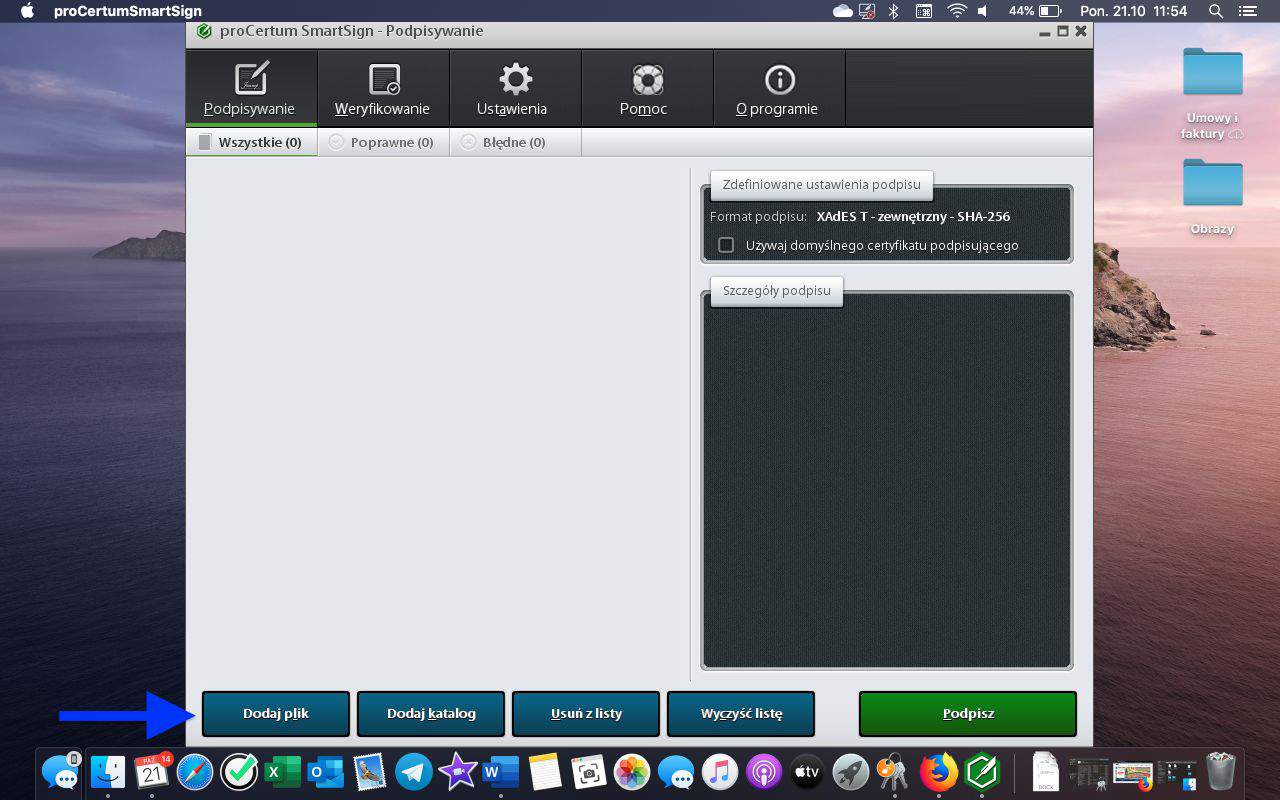
7) Wybierz plik, który zamierzasz podpisać (koniecznie w formacie PDF).
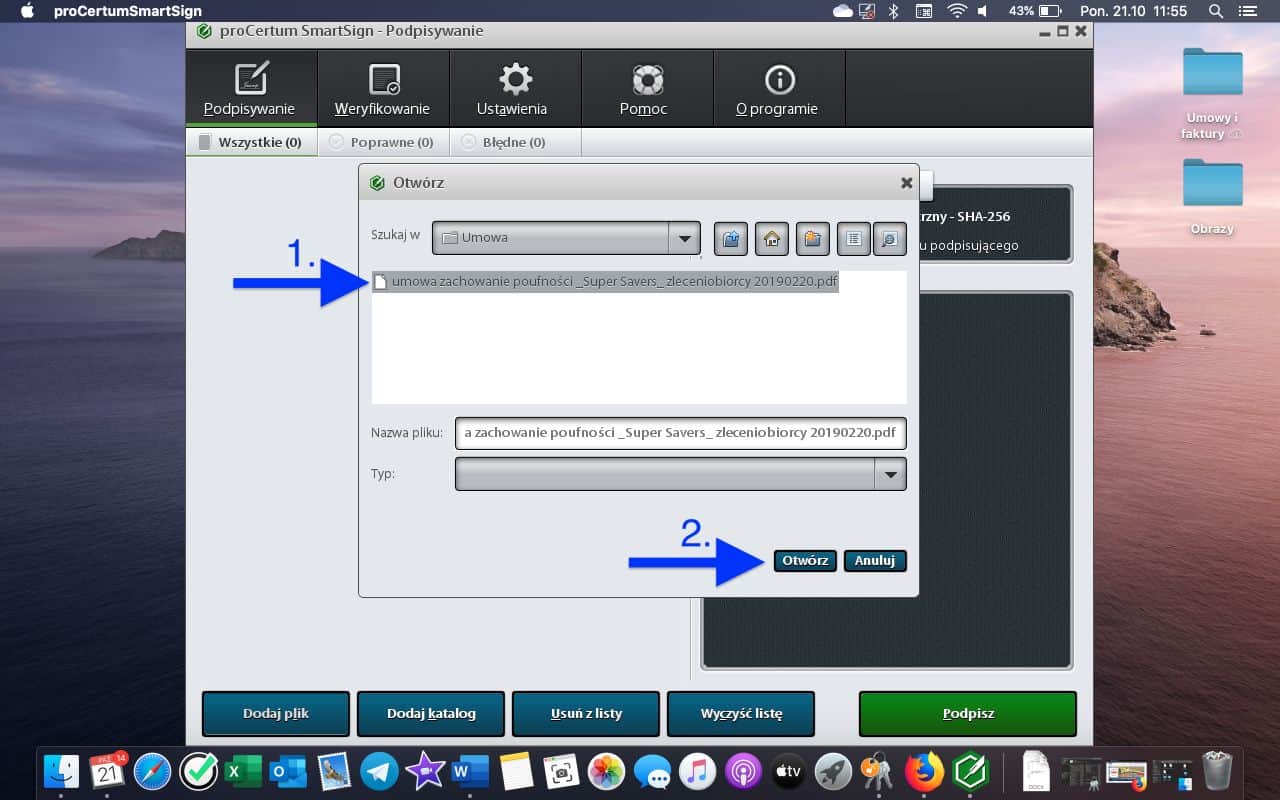
8) Kliknij zielony przycisk Podpisz.
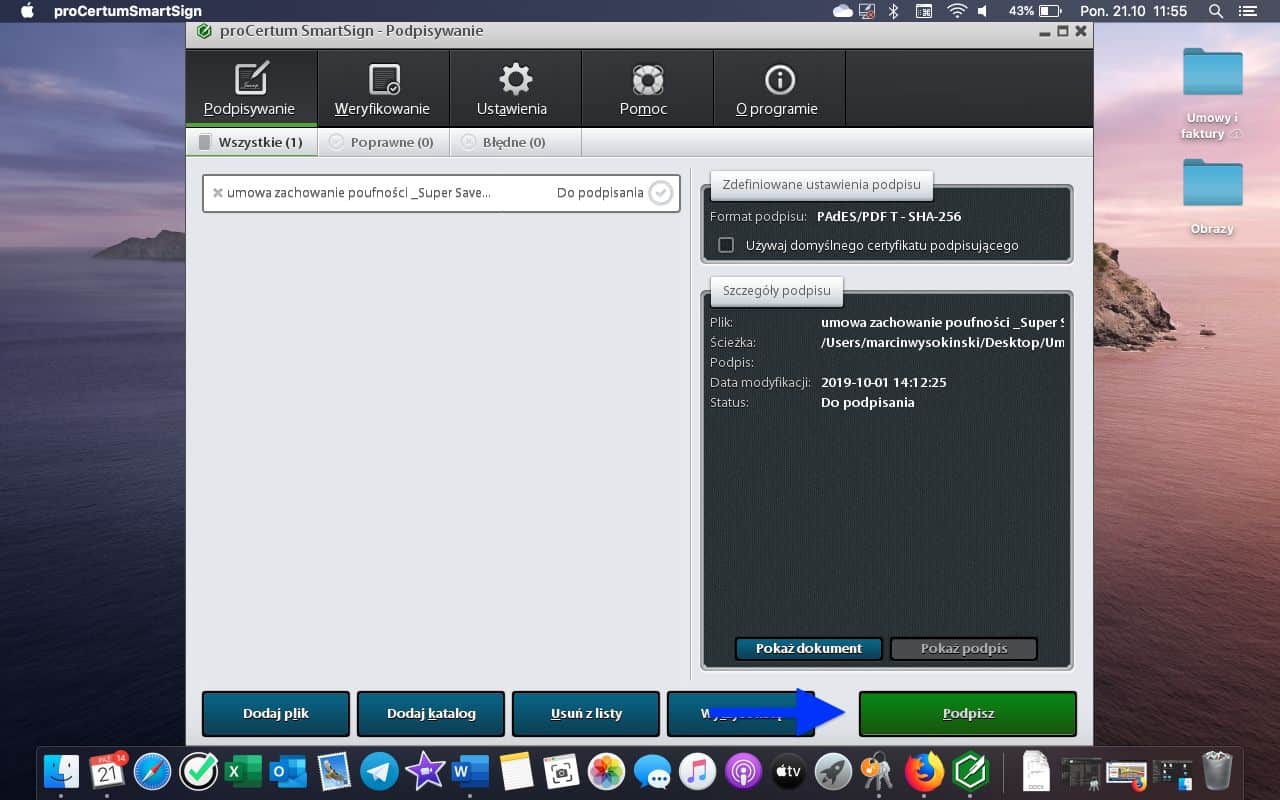
9) Wybierz swój certyfikat podpisu i kliknij OK.
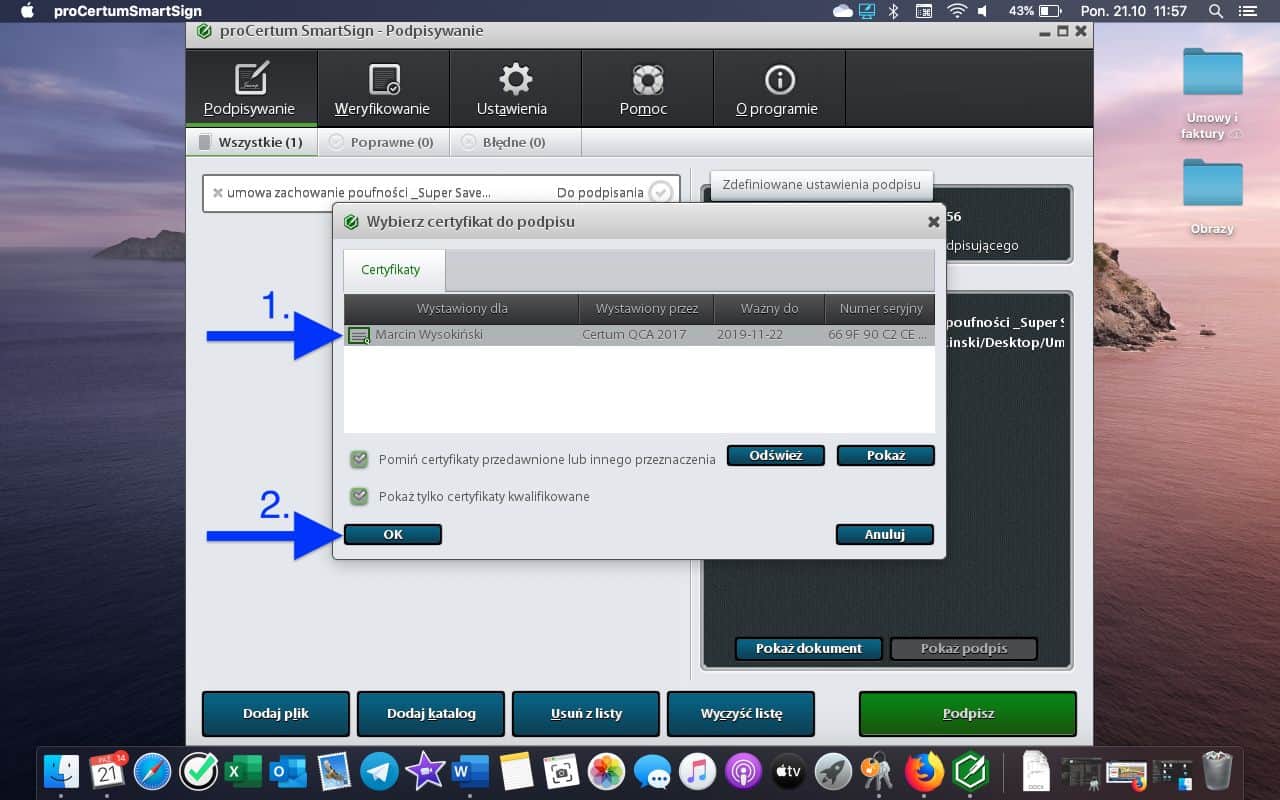
10) Przejdź na ostatnią stronę dokumentu i w miejsce, w którym chcesz wstawić swój odręczny podpis, przeciągnij krzyżykiem prostokąt. Tym samym wstawi się Twoja faksymile, Następnie zatwierdź, klikając OK.
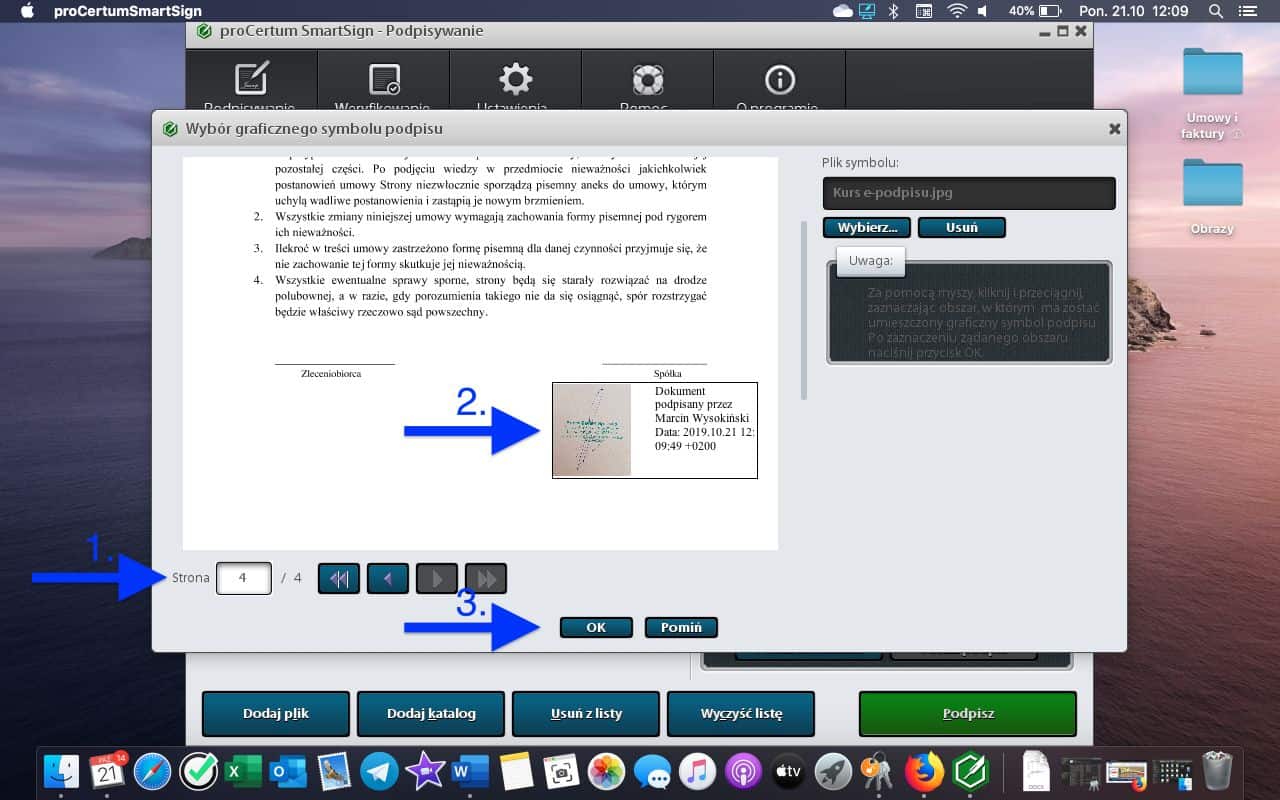
11) wpisz PIN i kliknij OK.
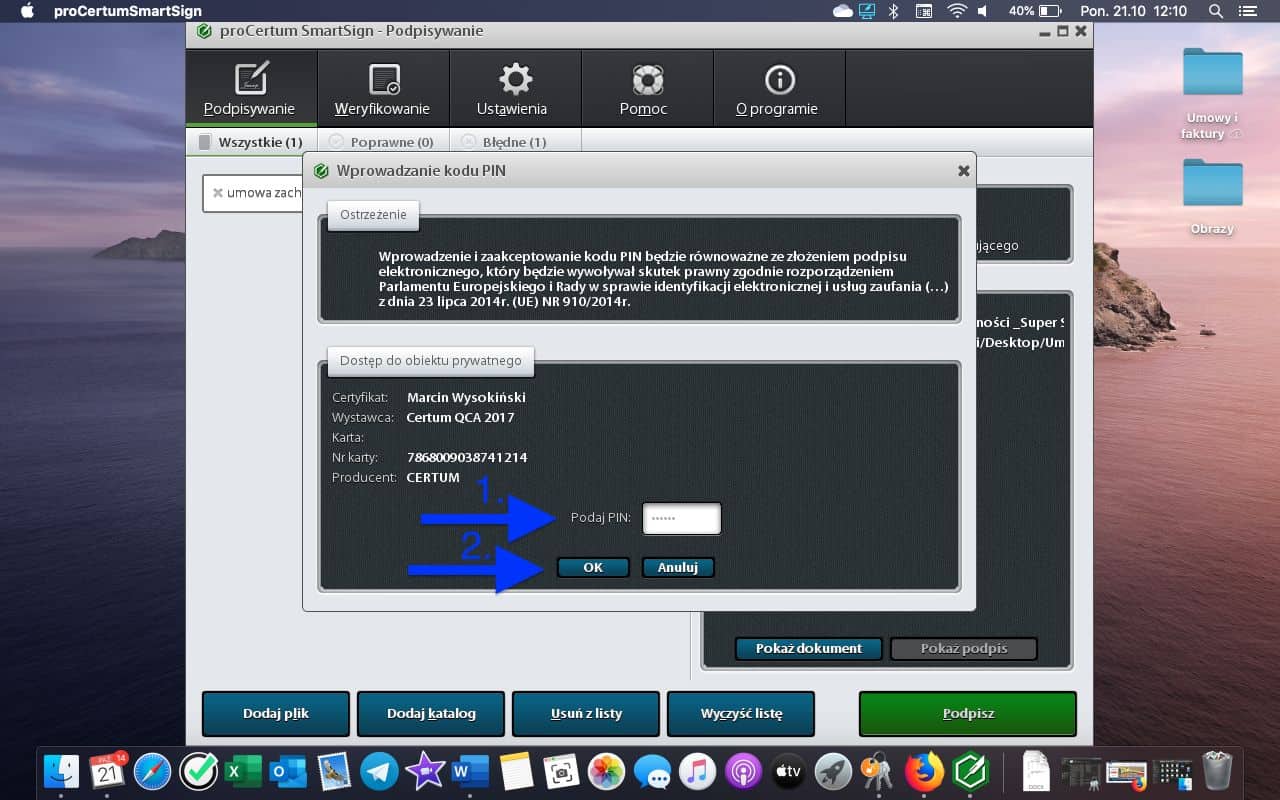
12) otrzymasz komunikat o poprawnym podpisaniu dokumentu, co jest równoznaczne z nadaniem mu mocy prawnej.
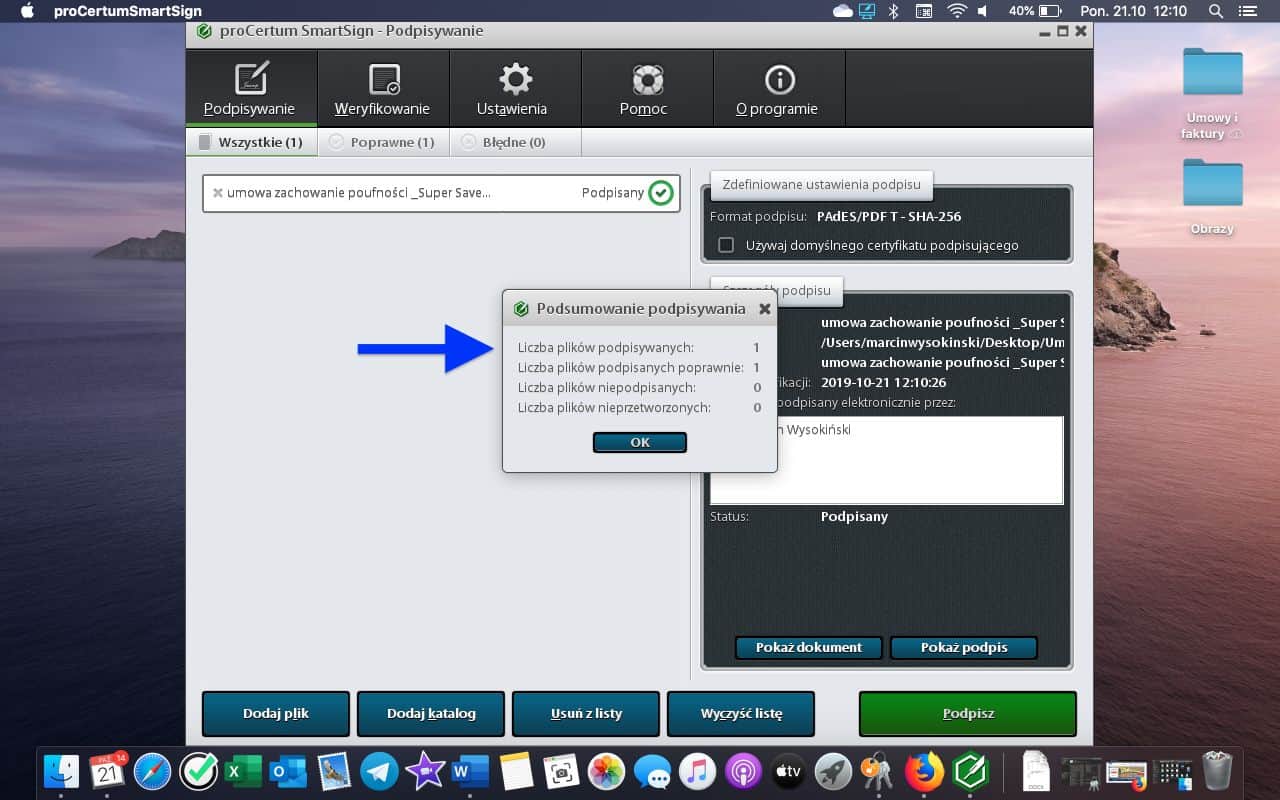
13) GOTOWE! Teraz możesz otworzyć dokument i sprawdzić podpis.
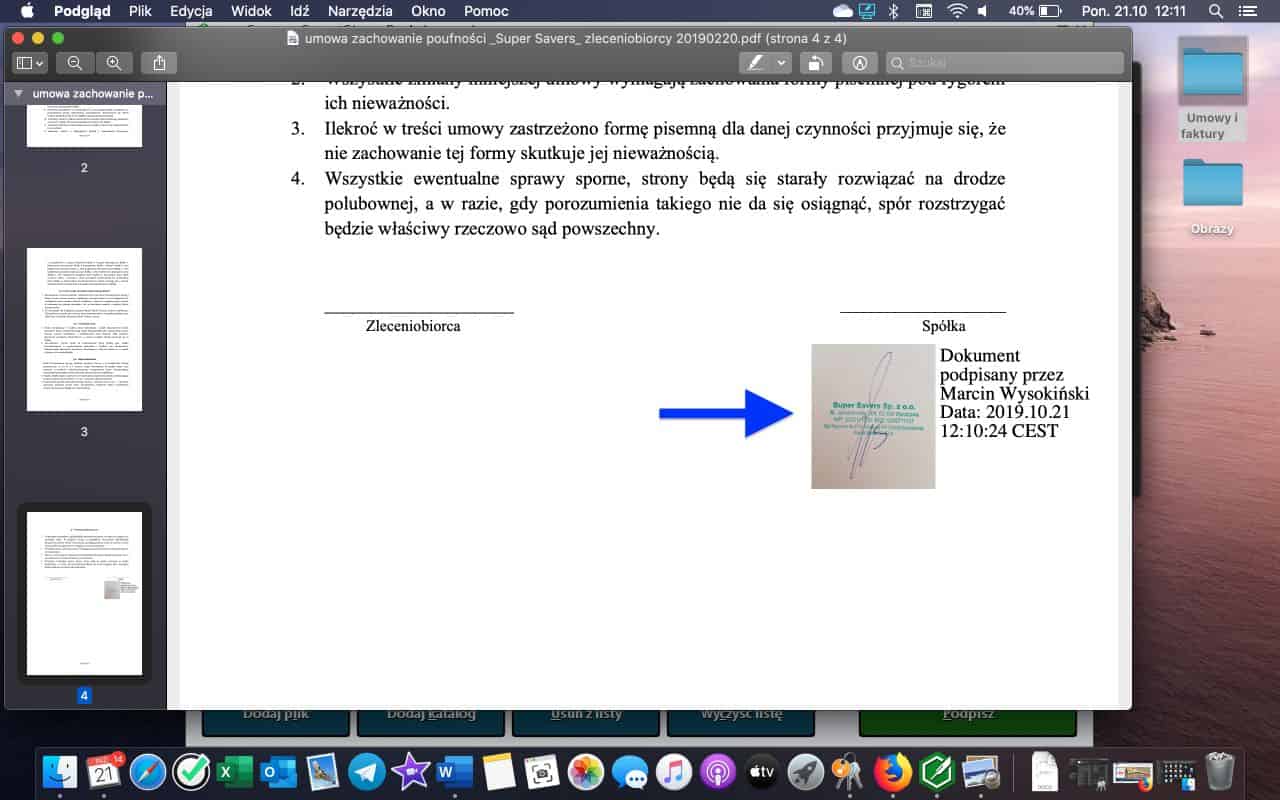
O czym jeszcze należy pamiętać?
Kiedy podpisujesz wielostronicowy dokument, nanosisz podpis na każdej stronie, mimo że obraz graficzny jest jedynie na końcu. Dzieje się tak dlatego, że w odróżnieniu od tradycyjnego podpisywania np. umowy (parafka na każdej stronie i pełny podpis na ostatniej), kwalifikowany podpis elektroniczny podpisuje cały wielostronicowy plik.
Nie masz jeszcze e-podpisu, a chciałbyś tak podpisywać dokumenty?
Jeśli tak, to koniecznie zajrzyj do 2 części poradnika, w którym pokazujemy, jak błyskawicznie wyrobić elektroniczny podpis kwalifikowany lub od razu skontaktuj się z jednym z naszych doradców na stronie: https://esign.pl/kontakt/.