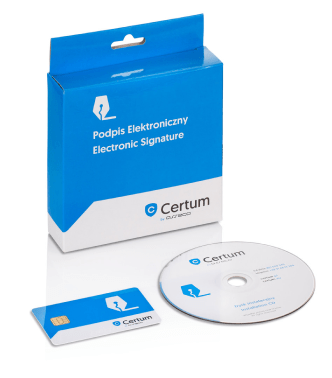- Otwórz program Adobe Reader DC.
- Na pasku menu u góry ekranu wybierz Edycja > Preferencje.
- Wyłącz opcję Podczas uruchamiania włącz tryb chroniony (ta opcja ma być bez „ptaszka”).
- Potwierdź operację klikając Tak.
- Zamknij program Adobe Reader DC i otwórz go ponownie.
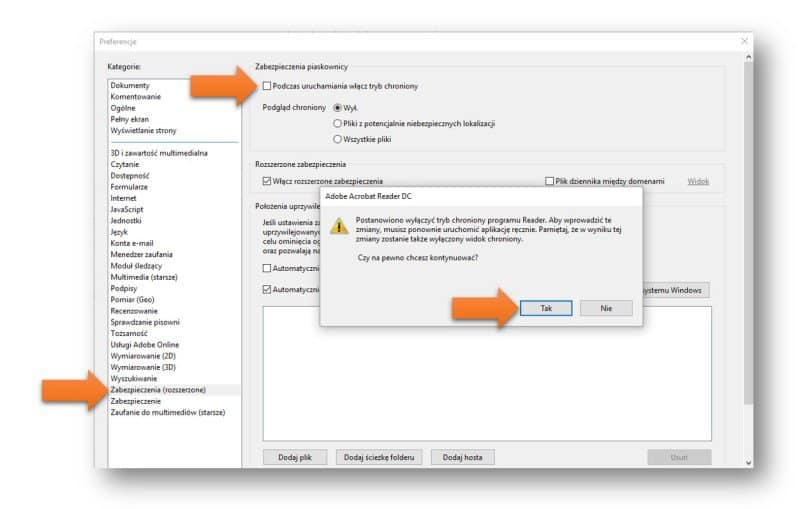
Dodanie graficznej reprezentacji swojego podpisu
Dodaj zdjęcie swojego podpisu odręcznego do dokumentów i bądź bardziej profesjonalny
- program Adobe Reader DC.
- Na pasku menu u góry ekranu wybierz Edycja > Preferencje.
- Otworzy się nowe okno. Wciśnij po lewej stronie Podpisy a następnie po prawej stronie w Podpisy elektroniczne, Tworzenie i wygląd wybierz przycisk Więcej…
- Otworzy się nowe okno. Na dole w Wyglądy wciśnij przycisk Nowy…
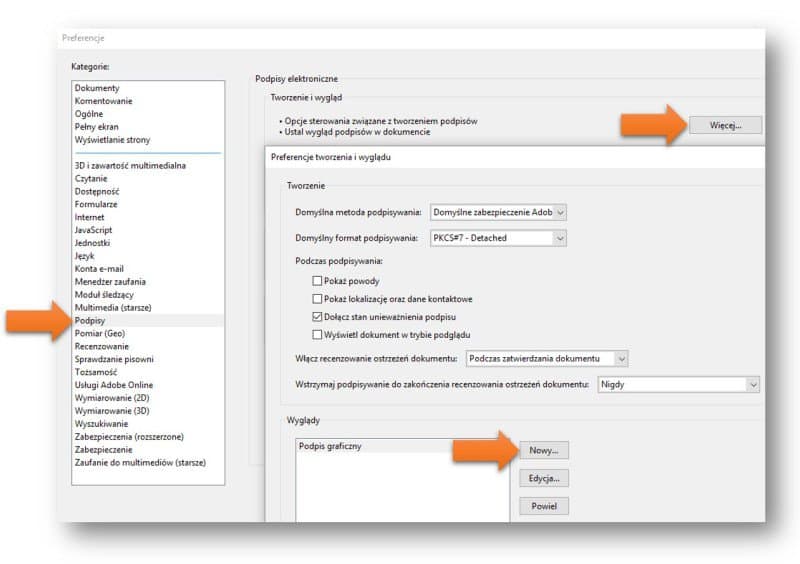
- Otworzy się nowe okno. Na górze w polu Tytuł wpisz nazwę swojego graficznego podpisu. Poniżej w Konfiguruj grafikę zaznacz Importowanie grafiki i wciśnij przycisk po prawej stronie Plik…
- Otworzy się nowe okno. Kliknij przycisk Przeglądaj… . Wyszukaj i kliknij swój graficzny podpis w formacie PDF. Wciśnij Otwórz > OK.
- Na górze w Podgląd pojawi się Twój graficzny podpis z informacjami po prawej stronie.
- Poniżej w konfiguruj tekst zaznacz opcje Nazwa, Data, Etykiety. Pozostałe opcje wyłącz. Kliknij OK > OK.
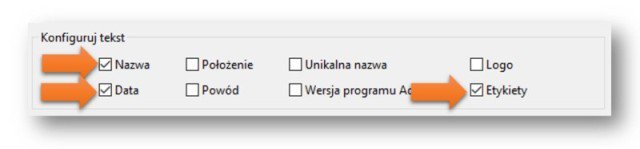
Właśnie skonfigurowałeś swój graficzny podpis. Możesz mieć ich wiele. W tym miejscu możesz tworzyć, zmieniać i usuwać graficzne wersje podpisów kiedy tylko zechcesz.
Podpisanie dokumentu
Podpisanie dokumentu z graficzną reprezentacją Twojego podpisu odręcznego
- Na pasku menu wybierz kolejno opcje Plik > Otwórz.
- Wyszukaj dokument w formacie PDF, który chcesz podpisać. Zaznacz go i wybierz Otwórz.
- Wybierz Narzędzia > Certyfikaty > Podpisz cyfrowo. Pojawi się okno z informacją aby na dokumencie zaznaczyć prostokąt. Kliknij OK i zaznacz prostokąt w miejscu, w którym chcesz aby pojawił się podpis.
- Pojawi się nowe okno. Na górze w Podpisz jako: wybierz swój e-podpis (zawiera Twoje imię, nazwisko i napis CERTUM QCA).
- Poniżej w Wygląd wybierz Podpis graficzny lub Tekst standardowy. Zaznacz Zablokuj dokument po podpisaniu jeśli jesteś jedynym lub ostatnim podpisującym ten dokument. Wciśnij Podpis.
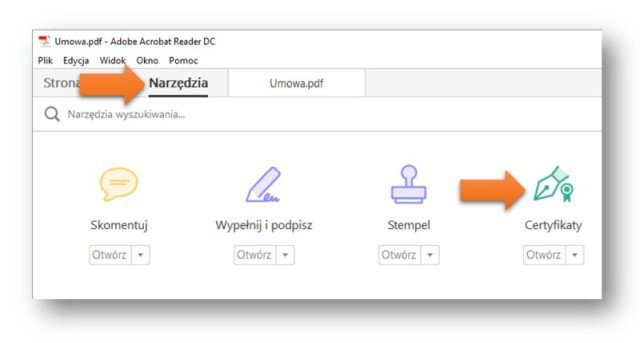
- Wpisz nazwę pliku, jaką chcesz nadać dokumentowi z podpisem. Wciśnij Zapisz.
- Pojawi się okno, w którym wpisz PIN swojego e-podpisu. Kliknij Ok.
Właśnie została nadana moc prawna dokumentowi PDF. Skutki prawne podpisu elektronicznego są takie same, jak podpisu odręcznego (ustawa z dnia 18.09.2001 r.).
Dodatkowo plik został zapisany pod inną nazwą niż dokument pierwotny. Są zatem dwa dokumenty: podpisany e-podpisem i plik bez podpisu.
Dodatkowo plik został zapisany pod inną nazwą niż dokument pierwotny. Są zatem dwa dokumenty: podpisany e-podpisem i plik bez podpisu.